対応機種
- Meta Questシリーズ
MetaQuest版4DMEDIAPLAYERのダウンロードができない問題を解決致しました。
MetaQuestアプリストアからご利用ください。
MetaQuest版4DMEDIAPLAYERが現在ストアからダウンロードできないことを確認しております。
現在調査中です。
ご不便をおかけして申し訳ございませんが、詳細がわかり次第お知らせをさせていただきます。
動画再生時の不具合を解消致しました。
最新バージョンへアップデートしてご利用ください。
動画再生ではデータの通信料が大きくなります。ご利用前に必ずWi-Fiに接続してください。Wi-Fiの推奨速度は20~25Mbpsとなります。
アプリの利用・動画再生には空き容量が必要です。データフォルダやアプリの整理をしてご利用ください。
Metaアカウントの作成をされていない方は 公式ページ より作成をしてください。
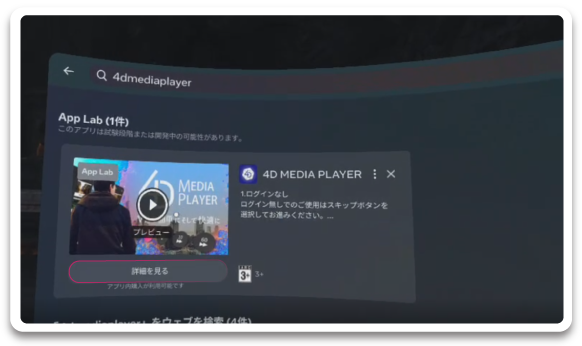
アプリストアでプレイヤーを検索し、 [ 詳細を見る ] を開いてください。
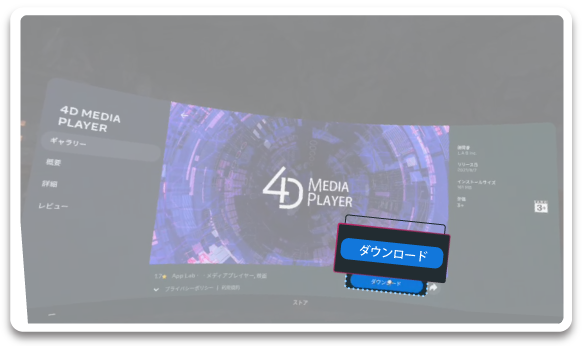
右下の [ ダウンロード ] を押しダウンロードを開始してください。
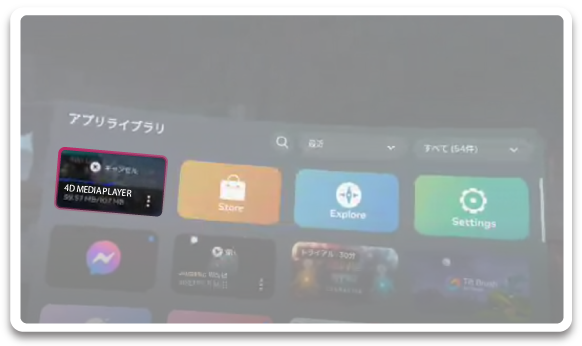
プレイヤーをアプリライブラリから起動してください。
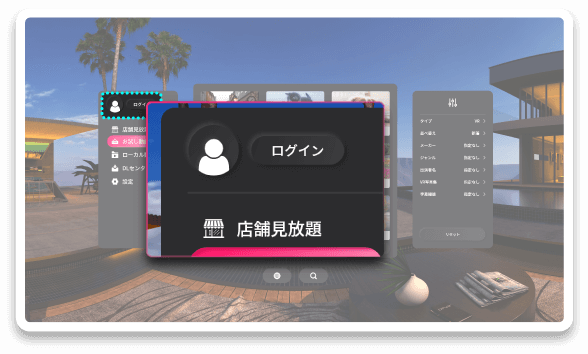
プレイヤーが起動したら、左側にある [ ログイン ] を選択してください。
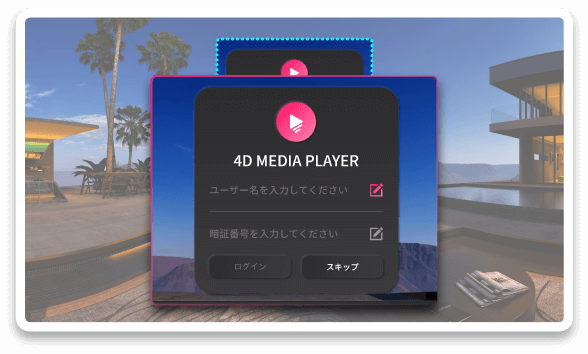
L-POINTまたは各サイトで登録した [ ユーザーID ] と [ パスワード ] を入力してログインを行ってください。
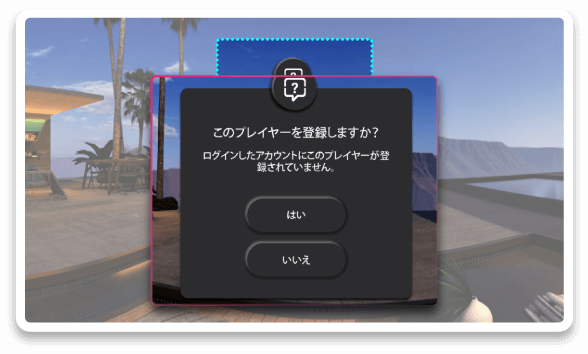
DPVR-4D / SKYWORTH-4D 等の専用デバイス または、D-PLAYER / Dimension Player 等の専用プレイヤーにてユーザーIDをご利用になった場合は、4DMEDIAPLAYERを起動した際に [ プレイヤー登録 ] を行ってからご利用ください。
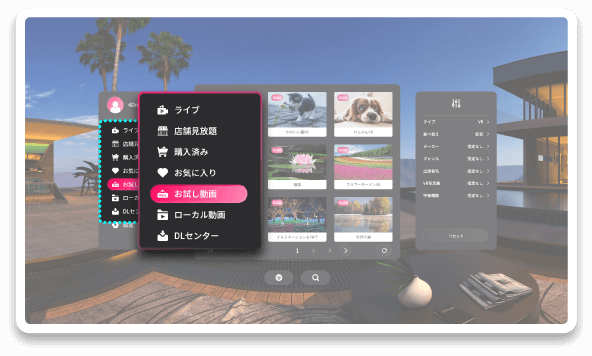
ご利用になりたい [ 項目 ] をお選びください。
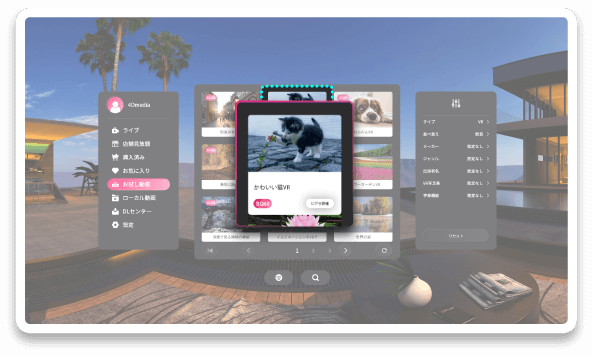
視聴したい動画の [ サムネイル ] を選択すると詳細を確認できます。
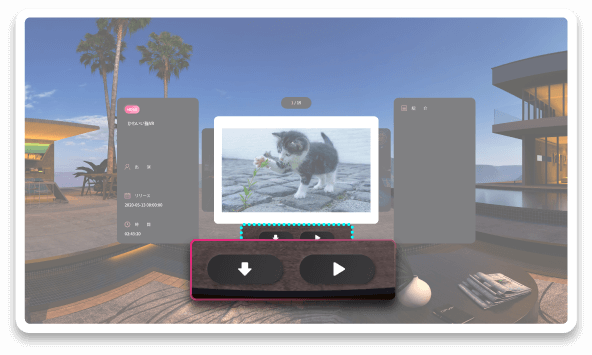
視聴方法は、二通りあります。
ライブ / お試し動画をご利用の場合
・[ ] より視聴いただけます。
購入済み動画をご利用の場合
・[ ] または [ ] のお好きな方をお選びいただけます。
・[ ] を選択された場合は、DLセンターに移動する必要があります。
※正常に動画が再生されない場合は、設定よりキャッシュクリアを行ってください。
4DMEDIAPLAYER標準の再生方法はストリーミング再生となります。
ストリーミング再生用動画は、ローカル再生に比べ画質が粗くなったり通信環境によっては遅延が発生することなどが考えられますのでご注意ください。
高画質のまま遅延なくお楽しみになりたい方は、プレイヤー内で動画詳細よりダウンロードを行いローカル再生にてお楽しみください。
オフラインの状態でローカル再生からプロテクト動画をご利用になる場合は、動画をご購入されたサイトにて詳細のご確認をお願いいたします。
4DMEDIAPLAYERでは、購入動画からプレイヤー内にてファイルダウンロードをご利用いただけます。
パソコンからファイル転送を行う場合は、以下のMeta Quest公式ページをご参照ください。
ファイルのダウンロード状況については、DLセンターにていつでもご確認いただけます。
ファイルが複数ある場合は全部まとめてダウンロードされます。途中で終えたい時はストップにて解除してください。
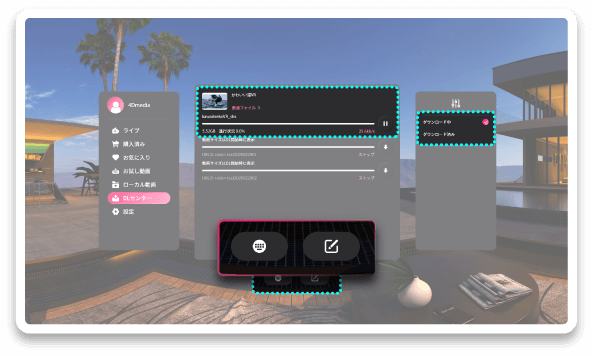
DLセンターでは、動画のダウンロード状況の確認や削除・再ダウンロードを行うことができます。
ダウンロードした動画を再生したい場合は、画面右側にてダウンロード済みを選択してご利用ください。
ファイルを再ダウンロードしたい or 削除したい場合
DLを停止したい場合:ダウンロードメーターをタップするとストップされます。
複数ファイルのDLをやめたい場合:自動DLのチェックを外してください。
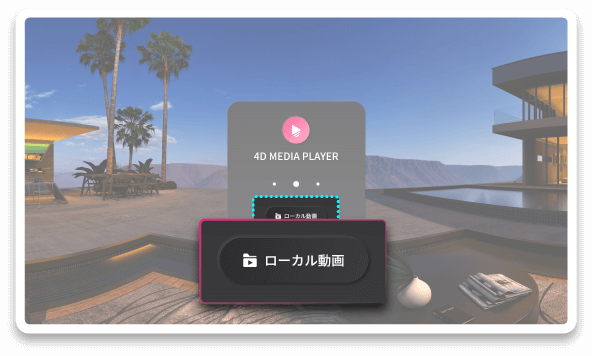
ネットに接続していない状態でご利用になりたい場合は、起動画面右上にある「 ローカル動画 」を選択してください。
ローカル動画では、デバイス本体に保存された動画を視聴いただけます。
プレイヤーからダウンロードした動画をご利用いただけます。
ダウンロード状況の確認・削除・再ダウンロードができます。
Bluetoothの接続・キャッシュクリア・アップデート等をご利用できます。
※Bluetoothのご利用には、プレイヤーにBluetoothの権限を付与する必要があります。
一部提携サイトにてお気に入り登録された動画が表示されます。
※購入済み動画の場合、こちらからも再生できます
絞り込み機能等をご利用いただけます。
種類:動画タイプ / 並べ替え / メーカー / ジャンル / 出演者名 / VR写真集 / 字幕機能
各サイトでご利用いただける専用URLまたは専用コードを入力いただくことでご利用いただけます。
※URL・コード入力のご利用は、サイトによって対応していない場合がございます。
サムネイル選択でシーン移動できます。
※分割動画のみパート別にサムネイル表示されます。
※販売時期により、パート別サムネイルに未対応の場合がございます。
再生 / 一時停止 / もどる / すすむ / リセンター / 設定 等をご利用いただけます。
また、シークバー上で指定、またはマーカーを移動させることで再生位置を変更できます。
[ ] 再生開始時 ( 00:00:00 ) にもどる
[ ] 動画の表示位置をリセットします
Oculus Quest 本体のレンズ調整に準じており、画面上では設定されている情報が表示されております。